CX VERSION 1.61
ENHANCEMENTS
The following system-wide enhancements have been made to ConcentrixCX to enhance the user experience. These do not require any configuration.
New Navigation & UI for ConcentrixCX – ConcentrixCX will now offer a new UI and layout to navigate to reports/dashboards, select quick date options, and apply filters to dashboards/views. To experience the new layout, switch on the ‘Try New Layout’ toggle.

In the new layout, first-time users will be prompted through a short set of instructions to highlight new features.
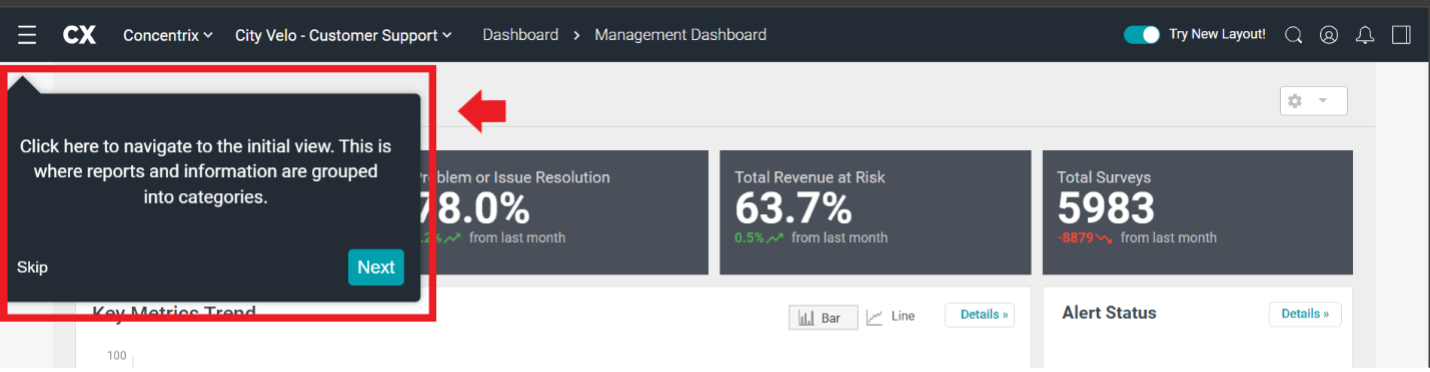
The navigation bar provides the most relevant information for you quickly and easily. End users can view the organization name, project name, report category, and report title.

Expanding the project dropdown allows the user to view the list of projects for their organization. Users may select the desired project using type ahead search or selecting one item from the dropdown.
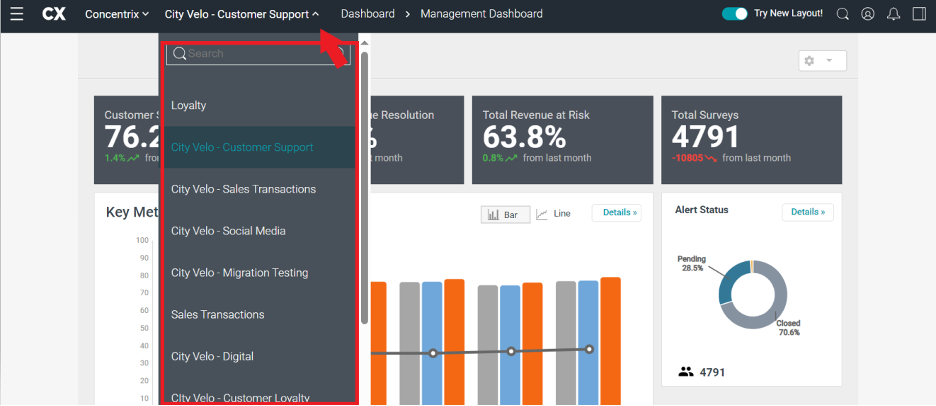
Users may select the ‘collapsed menu’ icon to view reports and information grouped into report categories.

Once expanded, you can select the report of interest grouped into categories. The category groups & views available will match 100% what was available in the original layout; the orientation of these categories & views is the only thing that has changed in this area.
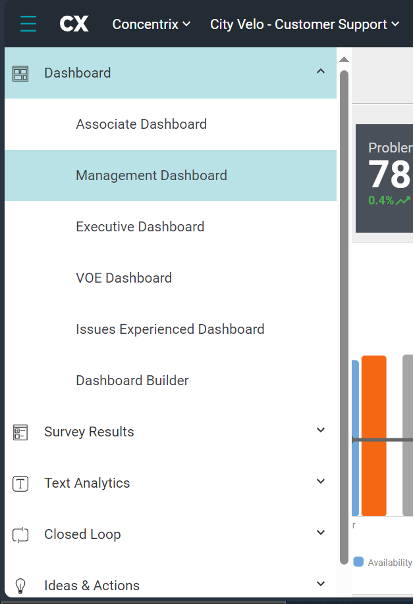
The same workflow will apply in the Search, Account, and Notification Center when using these features, as it does when using them in the original layout.
- Search: Click to use a keyword search that returns a list of applicable reports.
- Account: Click to access Help(platform manual), walkthrough of Concentrix, project switching, and log out.
- Notification Center: Click the bell icon to access unread alerts. Read alerts are removed one
week after being marked as read.
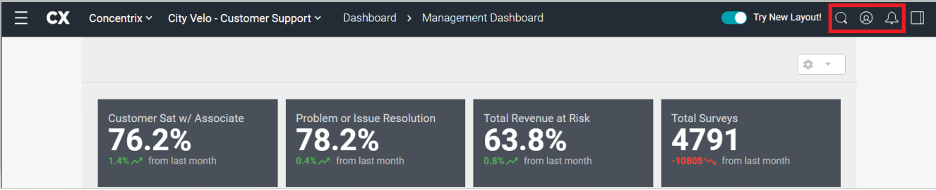
Select the right pane icon to access quick date options, filtering, and more.
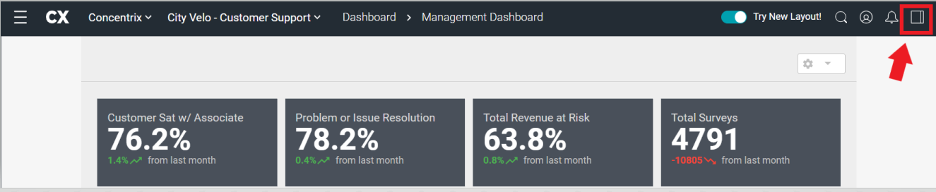

Within the expanded pane, users may save any filter selection(s) as a Favorite.
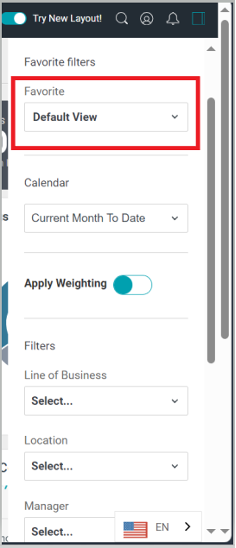
Calendar allows the user to access preset quick date options or custom date ranges.
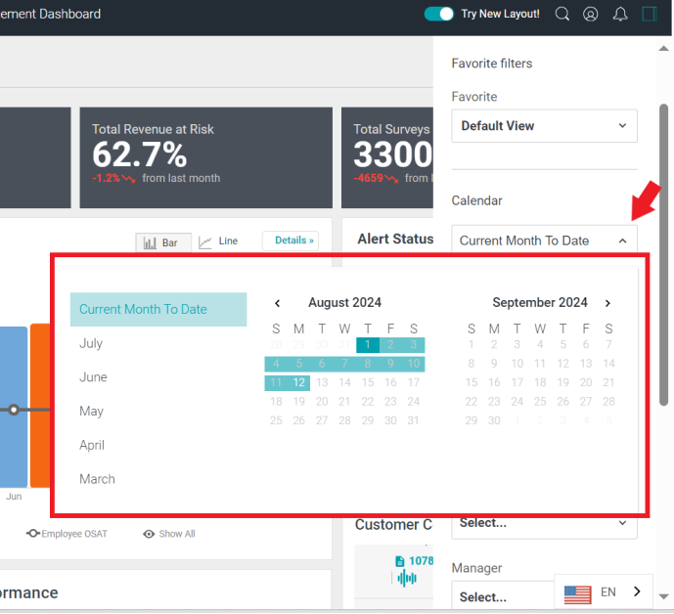
As with the original layout, users may filter using hierarchy and/or advanced filters.
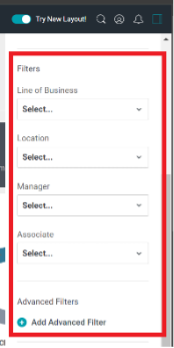
There are two methods to edit selected filters. First option, click ‘X’ on the filter hint to delete the selection without opening the right pane. The webpage will automatically refresh to reflect the new parameters selected.

Alternatively, users may also open the right pane to edit filter selections. Click the ‘X’ on the filter hint to remove the item. Click the ‘X’ near the dropdown icon to remove all hints within a section.
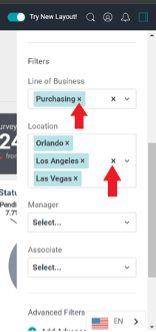
To clear selections, the user must click ‘Clear all’ button.
To save the current selections as a favorite filter for future use, the user must click 'Save as Favorite’ button.
To confirm selections, the user must click ‘Apply’ button.
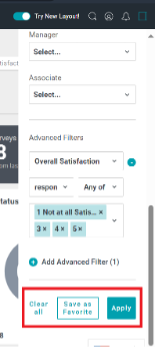
Once selected filter hints are available at the top of the report. Select ‘Show more’ to view all filters applied to the report.

Finally, please note that the availability of this toggle is temporary – eventually, all users will be required to use the CX 2.0 UI. Your ConcentrixCX support team will provide communication on what that date will be in September, once we have had a chance to collect feedback from users as they begin using the new UI & layout.
BUGS
The following bugs have been resolved. These do not require any configuration.
- ISD Modal/View – Audio Issues: For projects utilizing the audio feature, if multiple questions had audio clips, it would play the same clip for all questions. This has been fixed, and each clip will now play the content for the question it is intended for.